How do I update my profile with new qualifications?
To keep your profile up-to-date with your latest achievements and services, be sure to update it whenever you complete new training, attend professional development courses, or create new service offerings.
Understanding Education and training vs. Recognized Qualifications
While both Education and training and Recognised qualifications contribute to your professional credibility, there are key differences:
-
Education and training: This refers to the formal and informal learning experiences that contribute to your professional development and equip you to provide high-quality services. It encompasses various activities, including relevant qualifications, courses and levels (e.g. Reiki Level 2 - Usui Shiki Ryoho), industry associations, and any additional certifications or training relevant to your services, such as first aid, child protection, or police checks.
- Recognised qualifications: Refer to a formal acknowledgement as defined and approved by the competent recognition authorities of the academic value. This is proof that can be used to be qualified in offering a service relating to those modalities on SoulAdvisor. We'll review and approve all new qualifications and requirements through a standard verification process. Before uploading your documents check on the standards that Soul Advisor needs for approval here. If unable to provide this level of documentation and you have practised in your modality for over 10 years you may be able to receive Special Consideration by completing this document.
To display your recognised qualifications on your profile and highlight your expertise, simply upload your proof documents in the Education and training section. If you prefer to upload them only in this section, be sure to add a note when listing the recognised qualification, indicating that the document has already been uploaded. Our team will review it to verify your qualifications. This way, your recognized qualification will still be prominently displayed on your profile, showcasing your credentials to potential clients.
To keep your qualifications up-to-date, follow the simple steps below:
1. Navigate to your Dashboard.
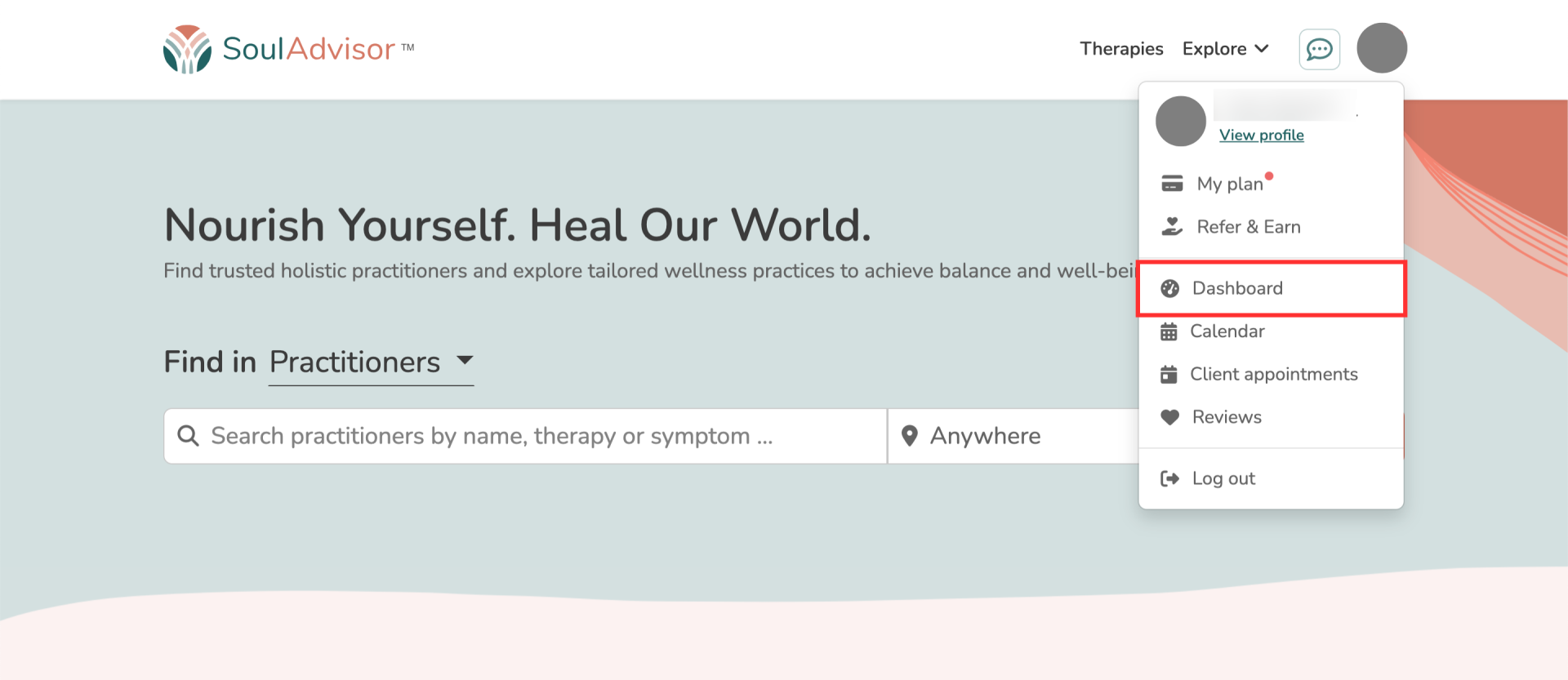
2. Select Profile. Click on the Qualification info section.
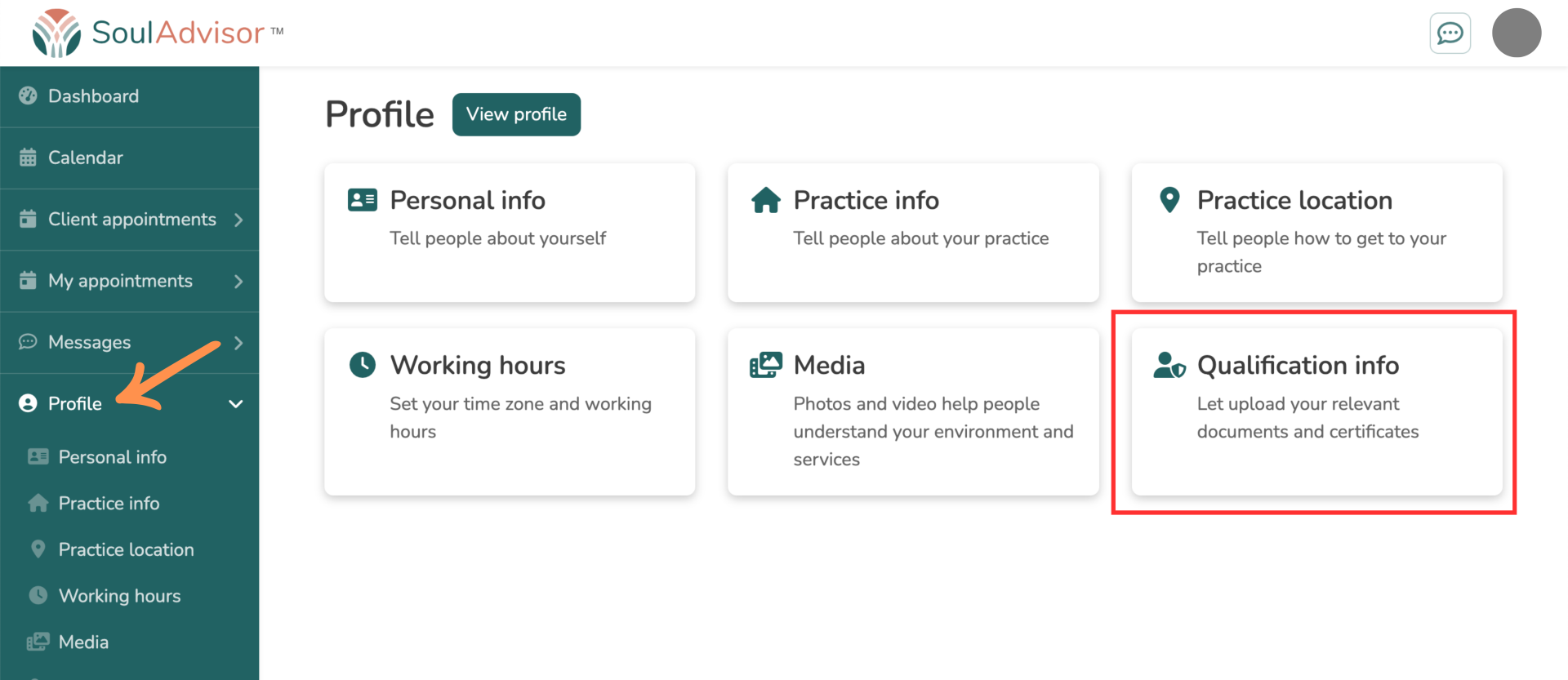
3. To update your Education and training:
- Click the Add button.
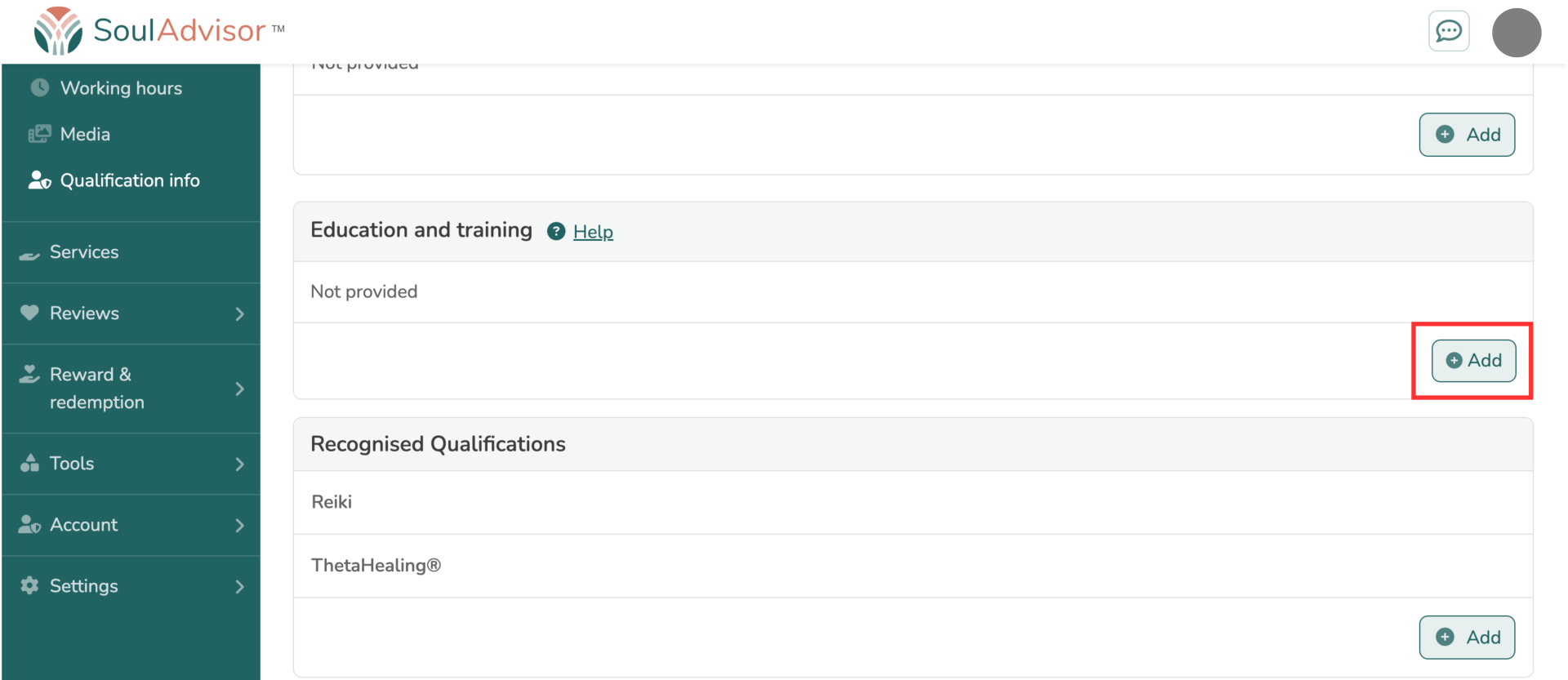
- Fill in the necessary information like Qualification received, Institution, Location (optional), Year of qualification, and upload a supporting document as proof of your qualification. If you are unable to provide a document, clearly state the reason. After that, click Save.
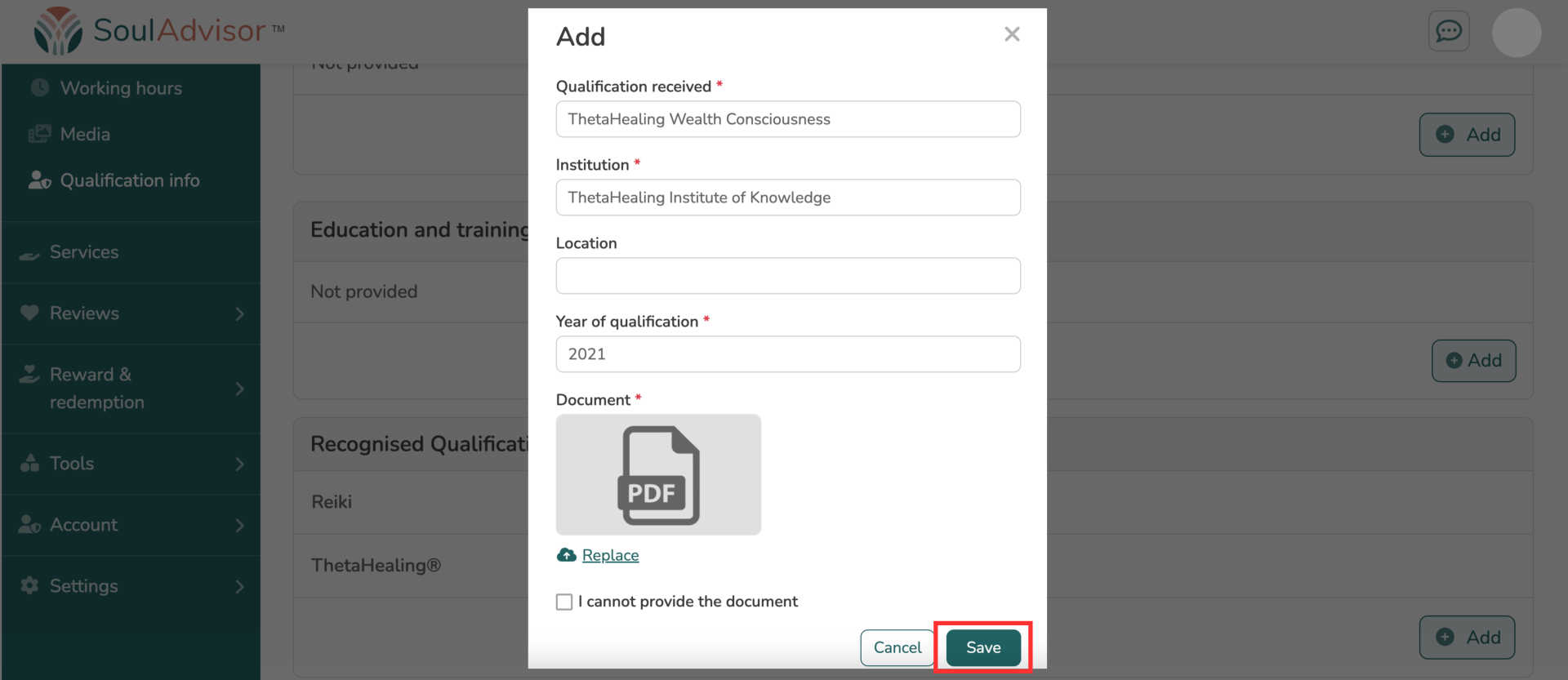
- Once you've made these changes, your updated profile page will showcase your expertise and credentials. Feel free to add as many as you like to build a comprehensive picture of your qualifications and attract new clients.
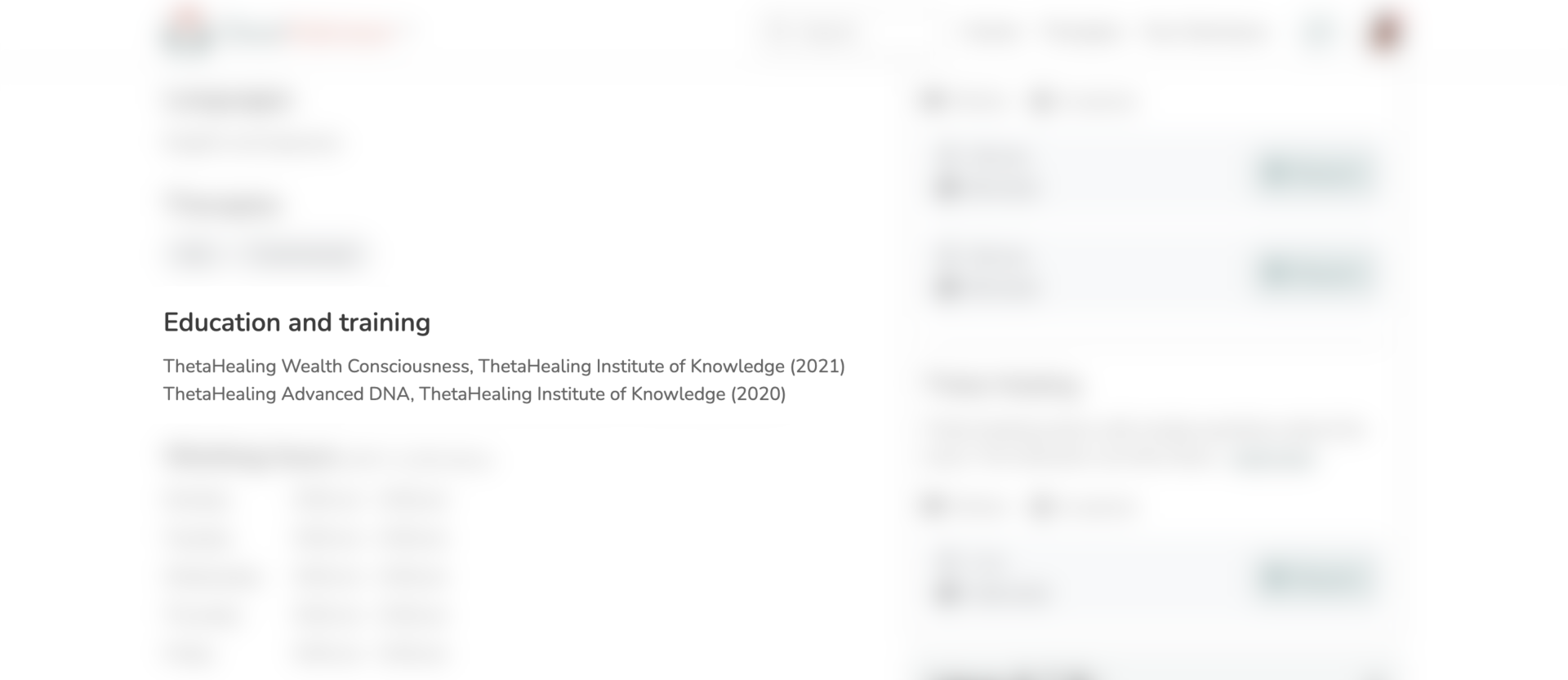
4. To update your Recognised qualification:
- Click the Add button
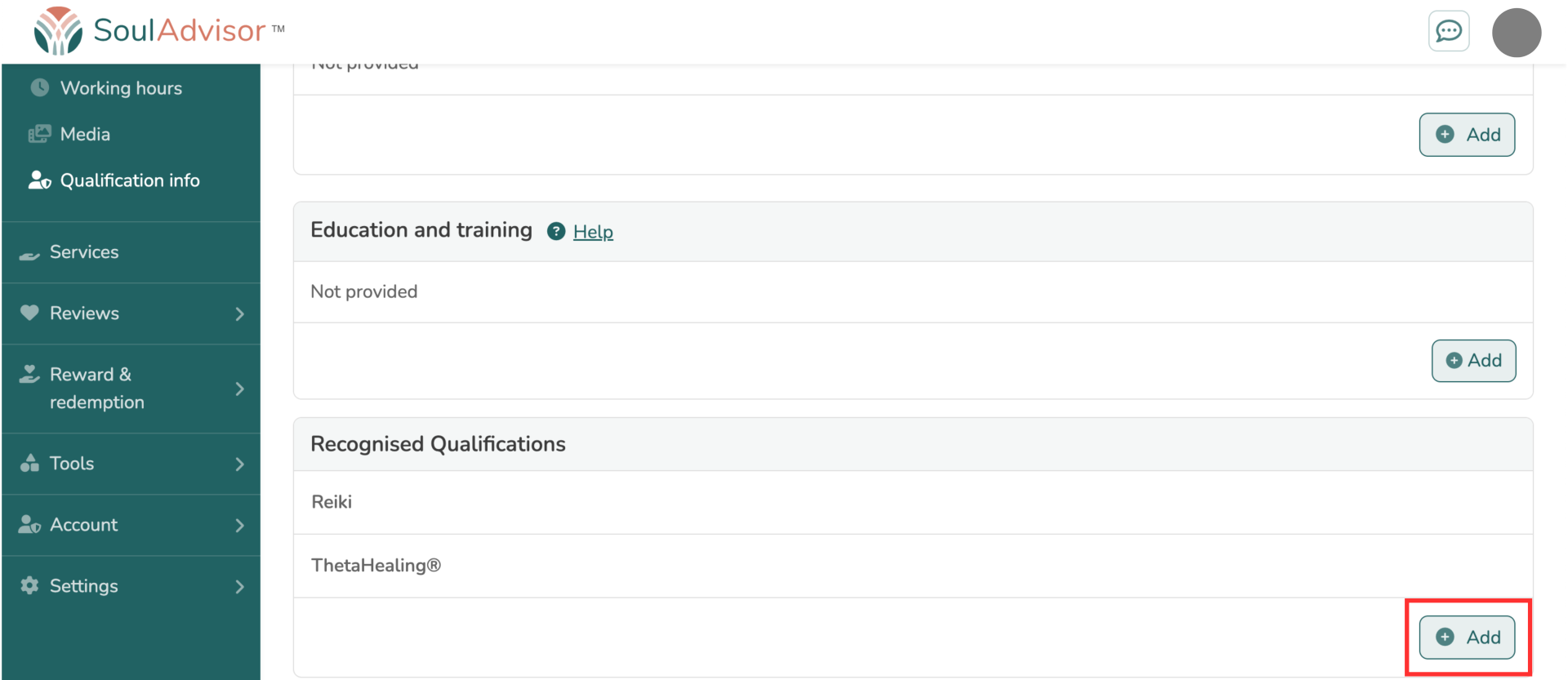
- Enter the name of your new therapy, and upload a supporting document (certificate, diploma, etc.) as proof of your qualification. If you are unable to provide a document, clearly state the reason. Click Submit for review to initiate the qualification verification process.
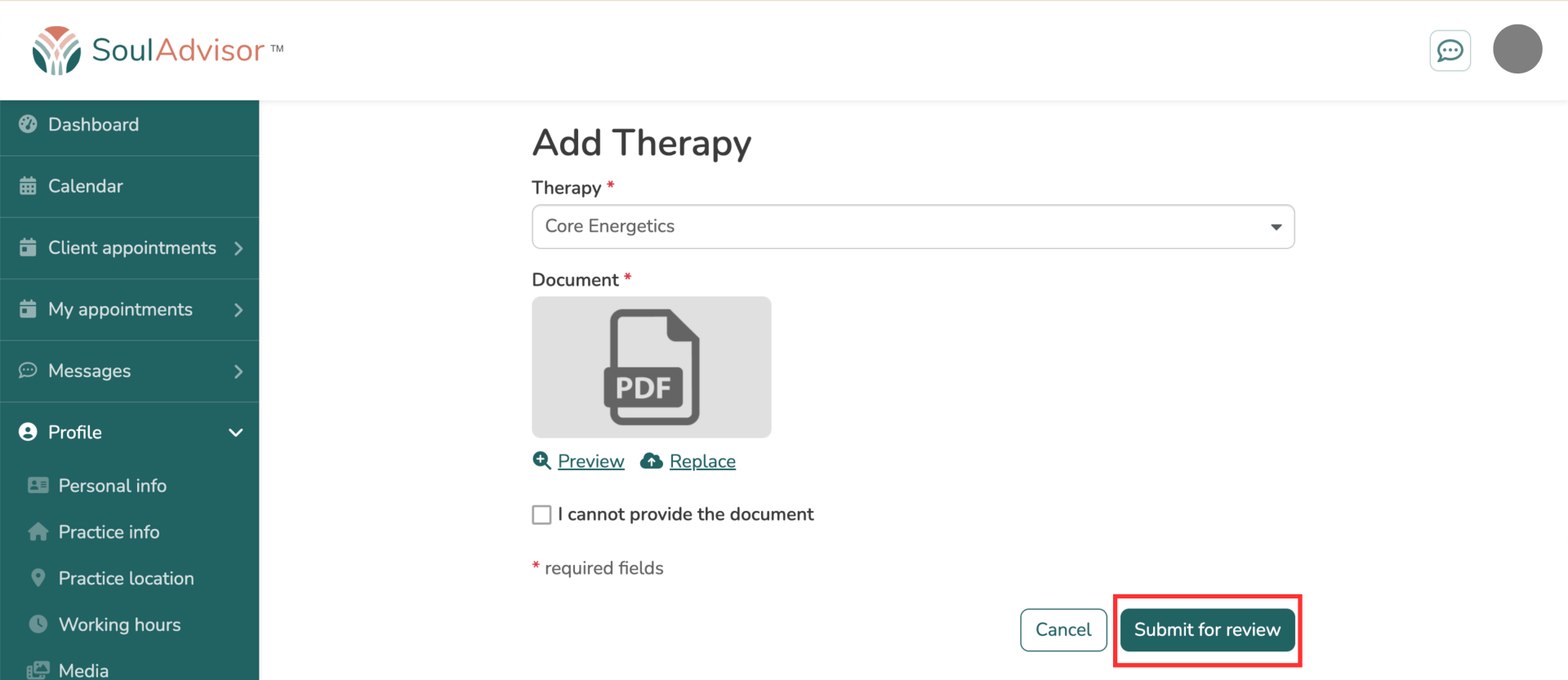
- You will receive a confirmation message that your document has been submitted for review. After that, our team will review your submission. Upon completion of the review, you will receive an email notification with the approval status.
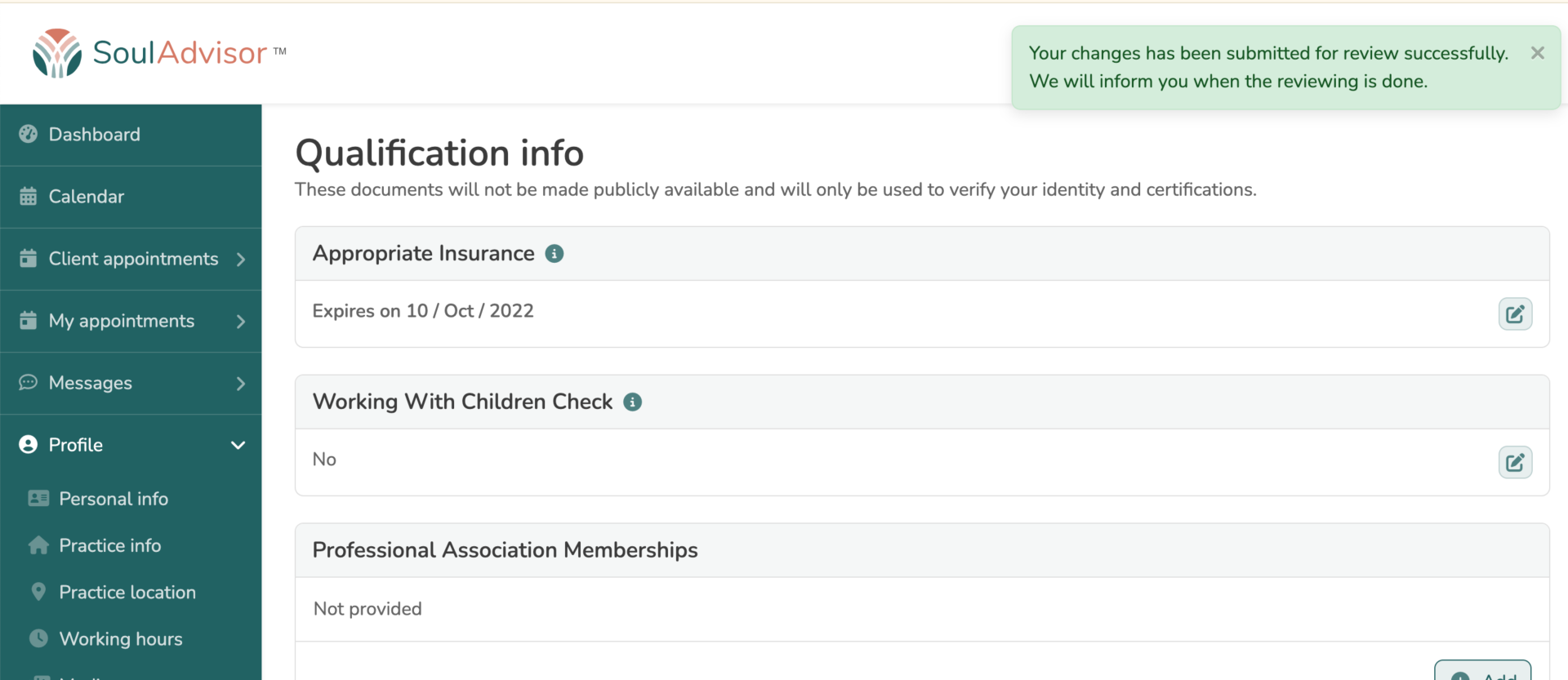
5. Once your new qualification is approved, you can add it as a service offered.
- Go to the Services section and click Add.
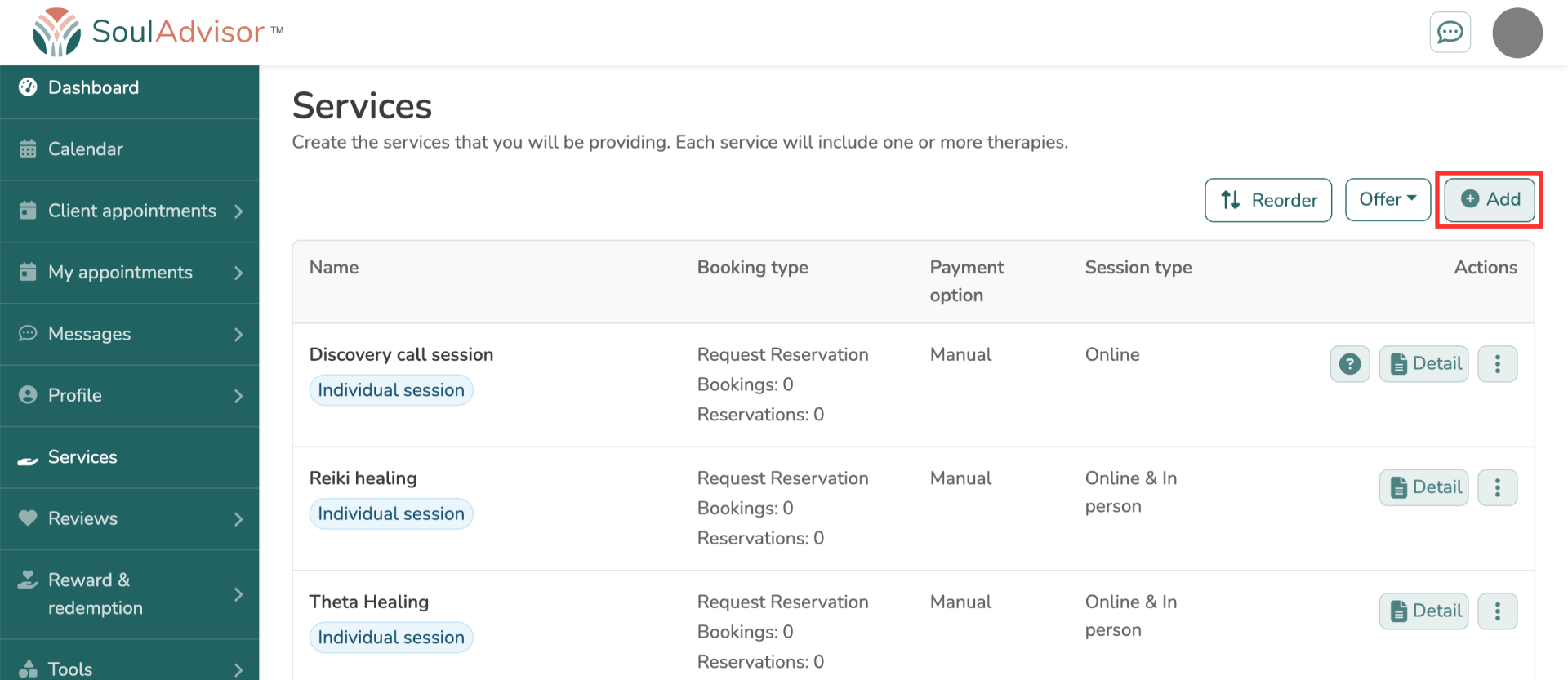
- Fill in the required details, including the service name, type, a brief description, and any other relevant information. Click Save to finalize the process.
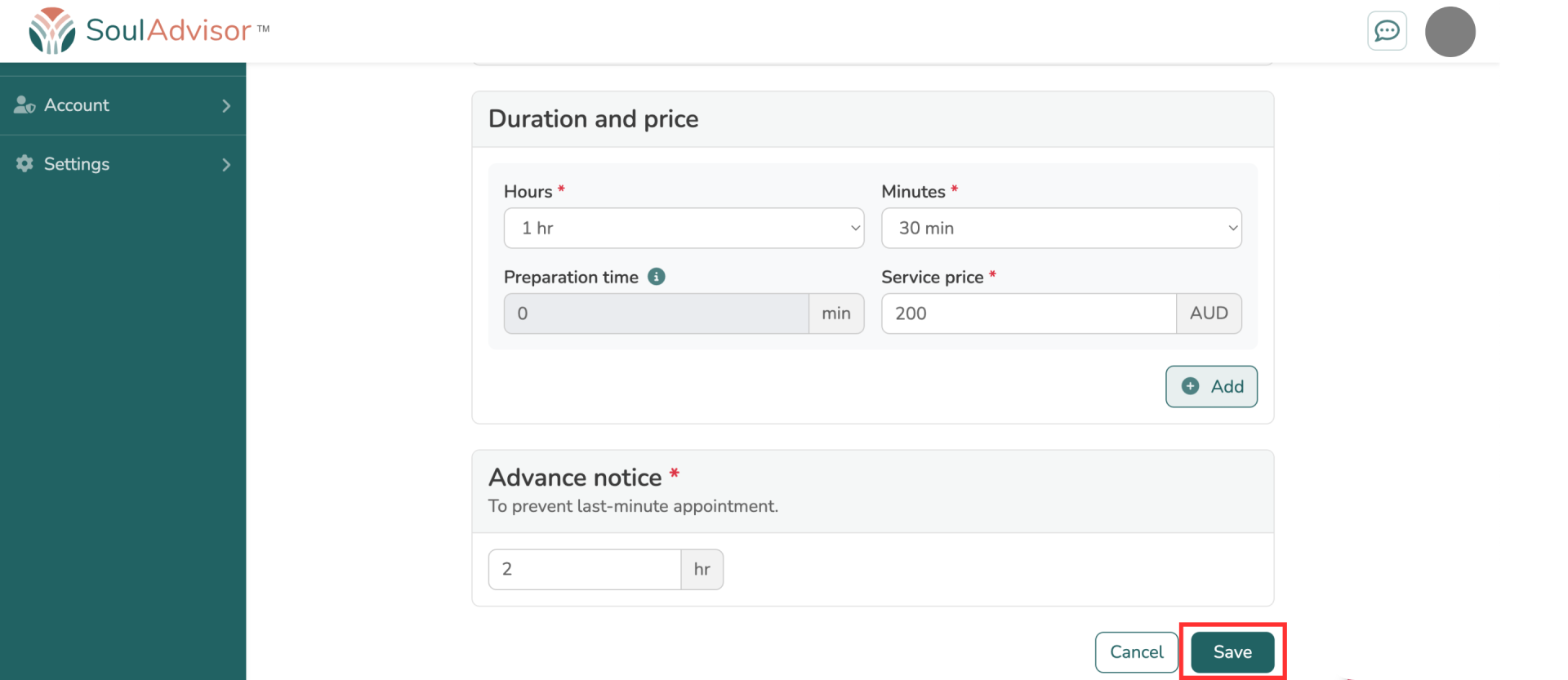
- Your new service will now appear on your profile page.
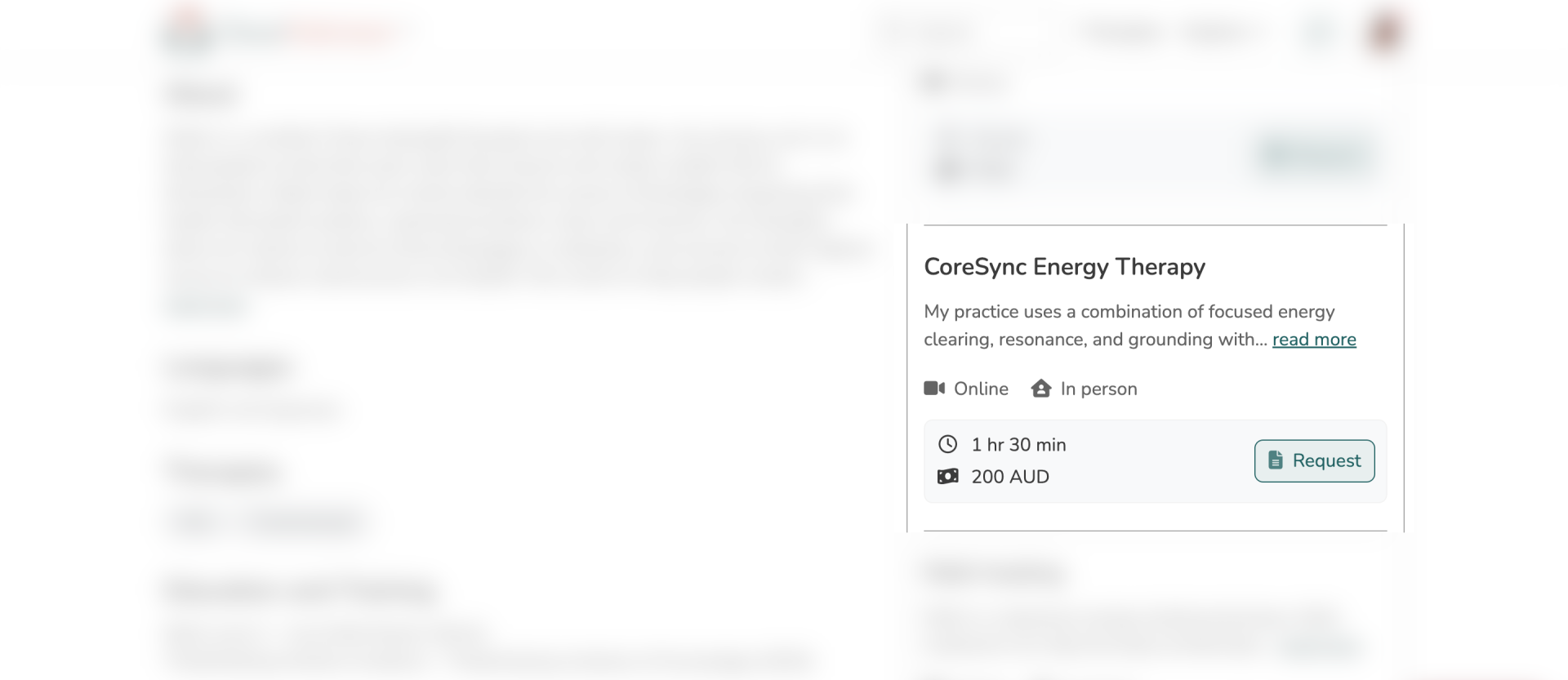
Note: To offer a new therapy on SoulAdvisor, it needs to be approved by our team. Until it's approved:
- You won't be able to select it as a service offering: This ensures we maintain the quality and safety standards of our platform.
- Your profile won't appear in the practitioner search directory for that specific therapy: This means potential clients searching for that therapy won't be able to find you yet.
We understand this might cause temporary inconvenience, but it's crucial for the core value and qualification process of our platform.